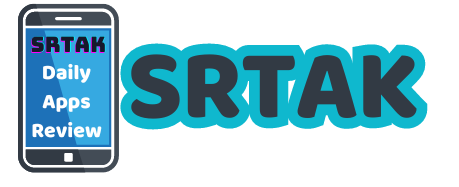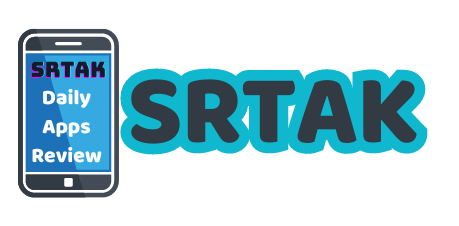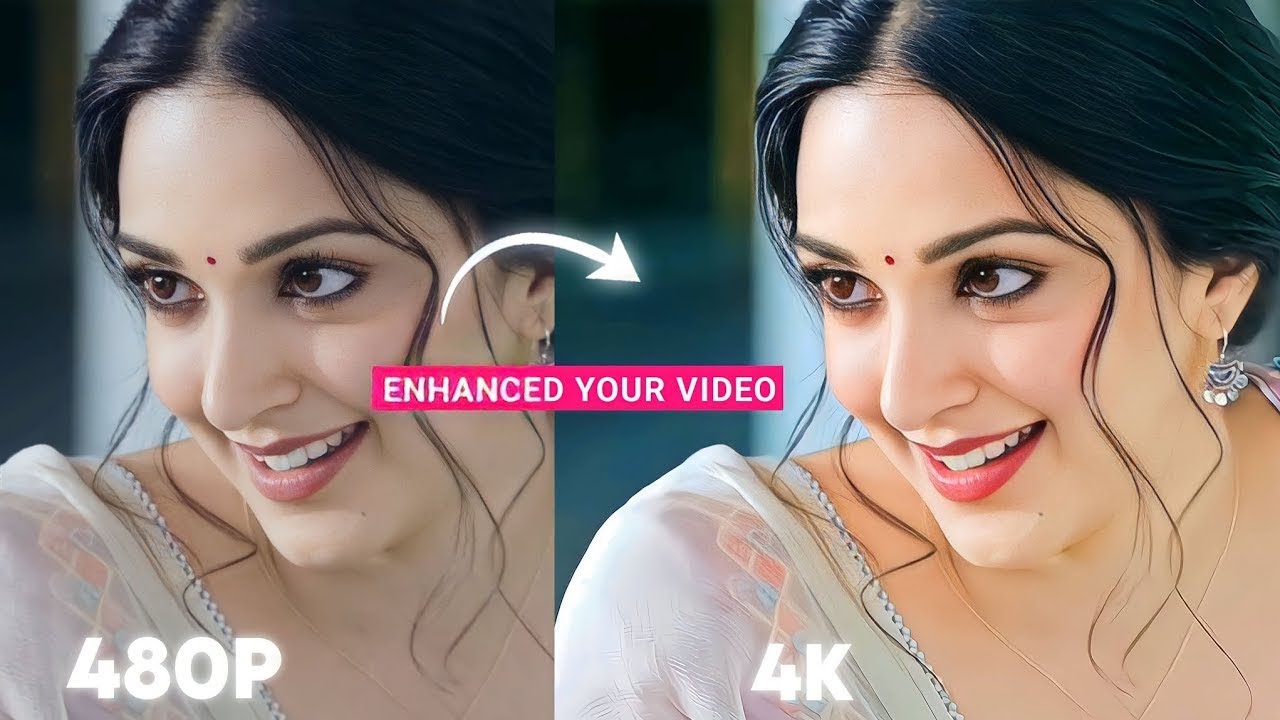How to Enhance Video Quality Using an Android App
How to Convert Normal Video to HD Video. In the world of digital media, capturing high-quality videos is as important as taking great photos. However, not every video we record turns out perfect. Blurry, pixelated, or low-resolution videos can be a result of poor lighting, shaky hands, or inferior recording equipment. Thankfully, with advancements in technology, several Android apps can enhance the quality of your videos, transforming them into clear, high-definition masterpieces. This guide will walk you through the process of enhancing video quality using some of the best apps available.
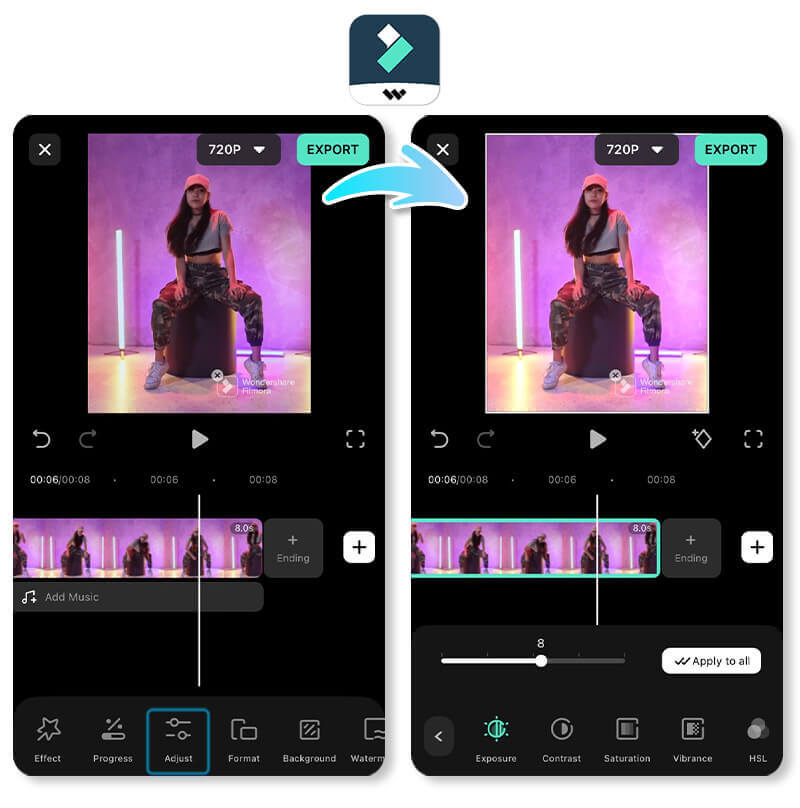
Why Do Videos Get Blurred or Low Quality?
Before we dive into the solution, let’s understand why videos may suffer from poor quality:
- Low Lighting Conditions: Insufficient lighting can lead to grainy or dark videos.
- Camera Shake: Holding the camera unsteadily can result in shaky, blurred footage.
- Low Resolution: Recording in a lower resolution can lead to pixelated and unclear videos.
- Compression Artifacts: Over-compression of videos can degrade their quality, introducing artifacts and reducing clarity.
Choosing the Right App
There are several Android apps designed to enhance and improve video quality. Here are some popular ones:
PowerDirector:
PowerDirector is a robust video editing app that offers a range of tools to enhance video quality. It includes features like stabilization, resolution adjustment, and color correction.
KineMaster:
KineMaster is a professional-grade video editor for Android devices. It offers tools to enhance video clarity, adjust color balance, and apply filters for a polished look.
InShot:
InShot is a user-friendly video editor that provides basic and advanced editing tools, including options to enhance video quality through filters and effects.
Videoshop:
Videoshop is a versatile video editor that allows you to improve video quality by adjusting various parameters such as brightness, contrast, and sharpness.
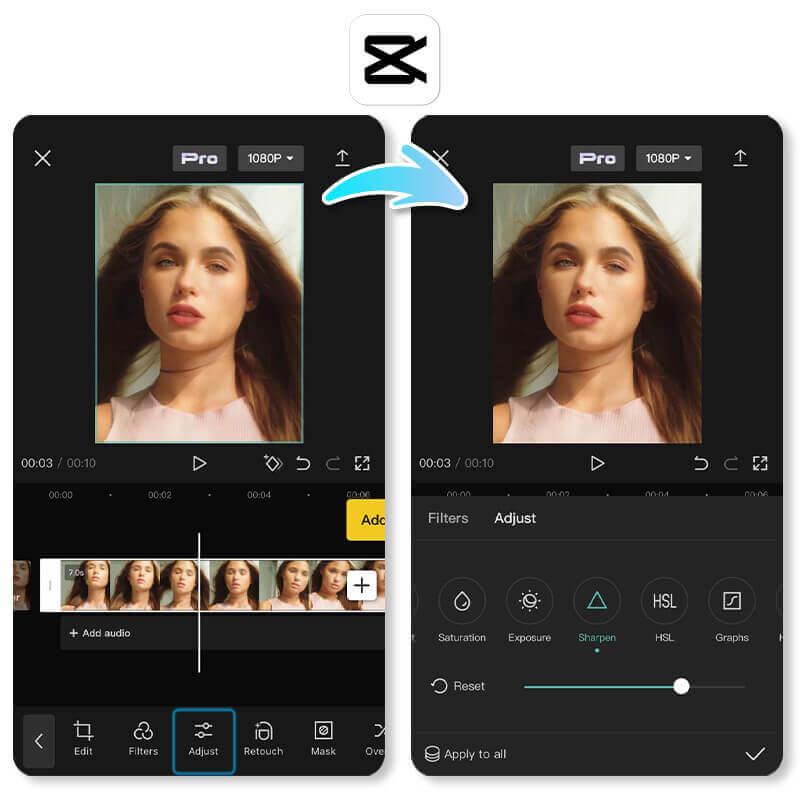
Step-by-Step Guide to Using PowerDirector
For this guide, we will focus on PowerDirector, one of the most popular and effective apps for enhancing video quality.
Download and Install PowerDirector:
- Go to the Google Play Store on your Android device.
- Search for “PowerDirector” and download the app.
- Install the app and open it.
- Import Your Video:
- Tap on the “New Project” button.
- Enter a project name and select the desired aspect ratio for your video.
- Import the video you want to enhance from your gallery.
- Stabilize Shaky Footage:
- Select the video on the timeline.
- Tap on the “Stabilize” button. This feature helps to reduce camera shake and make your video smoother.
Enhance Resolution:
- Tap on the video and select the “Enhance” option.
- Use the available tools to increase the resolution, adjust brightness, contrast, and sharpness.
- PowerDirector uses AI technology to upscale your video to higher resolutions, improving overall quality.
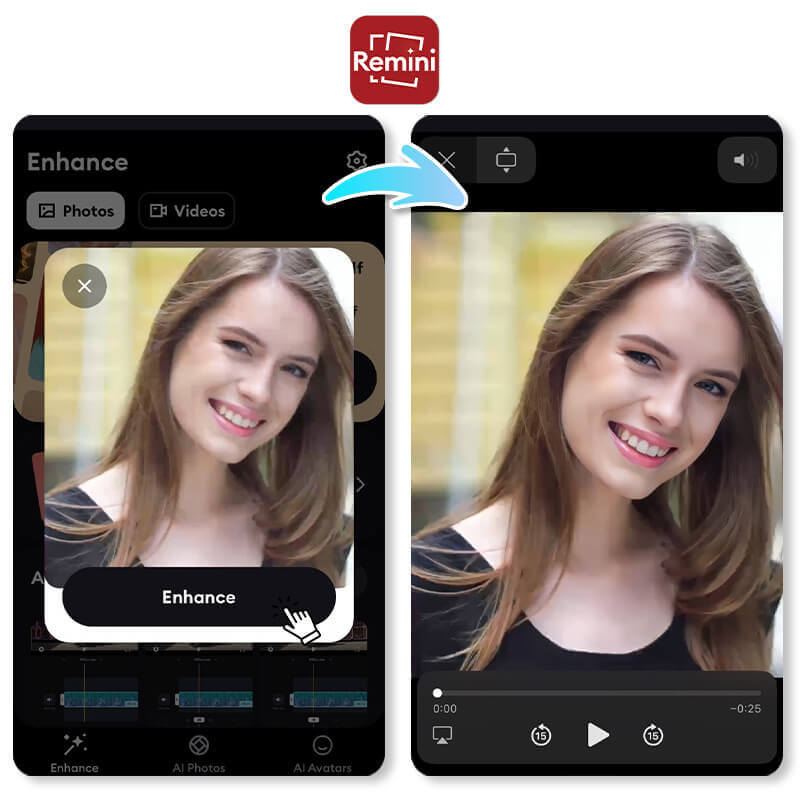
Color Correction:
- Adjust the color balance, saturation, and hue to make your video more vibrant.
- Use filters and effects to enhance the visual appeal of your footage.
- Apply Noise Reduction:
- If your video has a lot of grain or noise, use the noise reduction feature to smoothen the footage.
- Export the Enhanced Video:
- Once you are satisfied with the enhancements, tap on the “Export” button.
- Choose the resolution and format for the final video and save it to your gallery.
Tips for Best Results
Shoot in Good Lighting:
While editing can improve video quality, capturing footage in well-lit conditions can significantly enhance the final outcome.
Use a Tripod:
Using a tripod or stabilizer while recording can reduce camera shake, resulting in clearer videos.
High-Resolution Recording:
Whenever possible, record in the highest resolution available on your device to ensure better quality videos.
Avoid Over-Editing:
While enhancing videos, be careful not to overdo it with filters and effects, as this can lead to unnatural-looking footage.